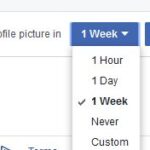Aprende a extraer fácilmente el texto de cualquier imagen o nota que quieras hacer con la ayuda de la extensión de Google Chrome que te permitirá obtener fácilmente el texto de la imagen que se muestra en el navegador.
Extraer el texto de cualquier imagen en línea sin descargarlo en su computadora. Si quieres copiar el texto de imágenes como un rey o un jefe, entonces estás en el lugar correcto. Aquí te proporcionaremos un truco que te ayudará a descargar la extensión Chrome en tu portátil. El Proyecto Nafta es una extensión que puede extraer y modificar el texto de cualquier imagen. El Proyecto Naptha aplica un algoritmo de última generación en cada imagen que navegas. Te da un resultado de manera que puedes incluso negrita, así como copiar y pegar e incluso modificar y traducir el texto dentro de una imagen.
Las palabras del texto tienen dos sentidos: uno en forma de artículos, correos electrónicos, tweets, chats y blogs que pueden ser copiados, buscados, modificados y seleccionados y el otro es el texto que está encadenado a las imágenes proporcionadas en chistes, cómics, escaneos de documentos, carteles, memorandos, gráficos, etc.Se puede ver el texto moviendo el cursor sobre el texto. Presiona Ctrl+C para copiar el texto y puedes pegarlo en cualquier documento, ya sea que lo prefieras como un documento de Word, un correo electrónico, etc. Haz clic con el botón derecho del ratón y borra las palabras de una imagen, edita esas palabras e incluso puedes traducirlo a diferentes idiomas.
El método es bastante sencillo y fácil, y sólo hay que seguir algunos de los sencillos pasos que se explican a continuación para extraer el texto de cualquier imagen.
Paso 1. En primer lugar, descarga la extensión del Proyecto Naptha de Chrome Web Store en tu navegador Google Chrome.

Paso 2. Ahora sólo tienes que hacer clic en el botón “Add extension” para añadir esta extensión en tu navegador Chrome. Ahora necesitas abrir cualquiera de las imágenes en tu navegador y seleccionar como abajo.

Paso 3.Haz clic con el botón derecho del ratón y selecciona copiar texto para extraer el texto de cualquier imagen.

¡Eso es! Has terminado, y ahora puedes copiar el texto de cualquier meme de internet usando esta extensión en tu navegador.
Puede que tengas Microsoft OneNote instalado en tu ordenador. Sin embargo, ¿sabe que OneNote viene con capacidades de OCR desde 2007. Así que aquí usaremos Microsoft OneNote para extraer y copiar texto de cualquier imagen en el PC.
Paso 1. Primero que nada, abre Microsoft OneNote y luego tienes que navegar hasta la pestaña “Insertar”.

Paso 2. Ahora necesitas seleccionar “Fotos” y luego seleccionar de Archivos. (Necesita guardar el archivo de imagen en su computadora para usar OneNote)

Paso 3. Ahora necesitas hacer click derecho en tu imagen en OneNote y luego seleccionar la opción “Copiar texto de la imagen”

Paso 4. Una vez que hayas copiado el texto del archivo de la imagen, puedes pegarlo en el Bloc de notas o en cualquier otro editor de texto.
¡Eso es! Estás acabado. Esta es la forma más fácil de extraer y copiar texto de cualquier imagen en el PC. La mejor parte de este tutorial es que casi todo el mundo tiene OneNote instalado en su PC. Por lo tanto, podemos usarlo para copiar texto de cualquier imagen.
Usando el sitio web de OCR en línea:
Bueno, como todos sabemos, hay varios sitios en Internet disponibles en los que sólo tienes que subir la imagen y se extraerá el texto para ti. Por lo tanto, este es uno de los mejores sitios que puedes usar para copiar el texto de las imágenes.
Paso 1. Primero que nada, necesitas visitar el sitio web de OCR en línea en tu computadora con Windows.
Paso 2. Ahora verás la pantalla como la de abajo. Aquí verás tres opciones: “Subir archivo”, “Seleccionar idioma”, “Convertir”. Necesitas hacer clic en “Seleccionar archivo” para subir la imagen.

Paso 3. Ahora, en el siguiente paso, tienes que buscar el archivo cuyo texto quieres extraer.

Paso 4. Ahora en el siguiente paso, tienes que seleccionar el idioma. Simplemente, seleccione el inglés para continuar.

Paso 5. En el último paso, tienes que resolver el captcha y luego tienes que hacer clic en “Convertir”

¡Eso es, ya está hecho! Ahora obtendrás el archivo de salida que puedes copiar y usar. Así es como puedes extraer el texto de las imágenes usando el sitio web de OCR en línea.

Usando a Snagit:
Snagit es una de las mejores y más valoradas herramientas de captura de pantalla disponibles para el sistema operativo Windows. Lo bueno de Snagit es que no sólo captura una captura de pantalla, sino que también tiene la capacidad de grabar toda la pantalla. Aparte de eso, Snagit también puede editar las imágenes capturadas. Esta herramienta de captura de pantalla es un poco diferente a todos los demás programas similares disponibles en el mercado. Con Snagit, puede extraer y copiar fácilmente el texto de cualquier imagen. Aquí está cómo extraer y copiar el texto de cualquier imagen en el PC.
Paso 1. En primer lugar, visite este enlace y descargue e instale Snagit en su ordenador con Windows 10.

Paso 2. Una vez instalado, abra el software en su ordenador. Ahora verás una pantalla como la de abajo. Aquí tienes que hacer clic en “Imagen” y luego en la “Selección” seleccionar “Coger texto”

Paso 3. Ahora haz clic en el botón de captura y usa la cruz para seleccionar la región de la pantalla de tu ordenador de la que quieres extraer el texto.

Paso 4. Una vez hecho, tendrás la opción de copiar el texto. Simplemente pulsa el botón “Copiar todo” para copiar todo el texto en el portapapeles.
Paso 5. Ahora abre cualquier editor de texto o puedes usar el editor de texto incorporado de Snagit para pegar el clip copiado.
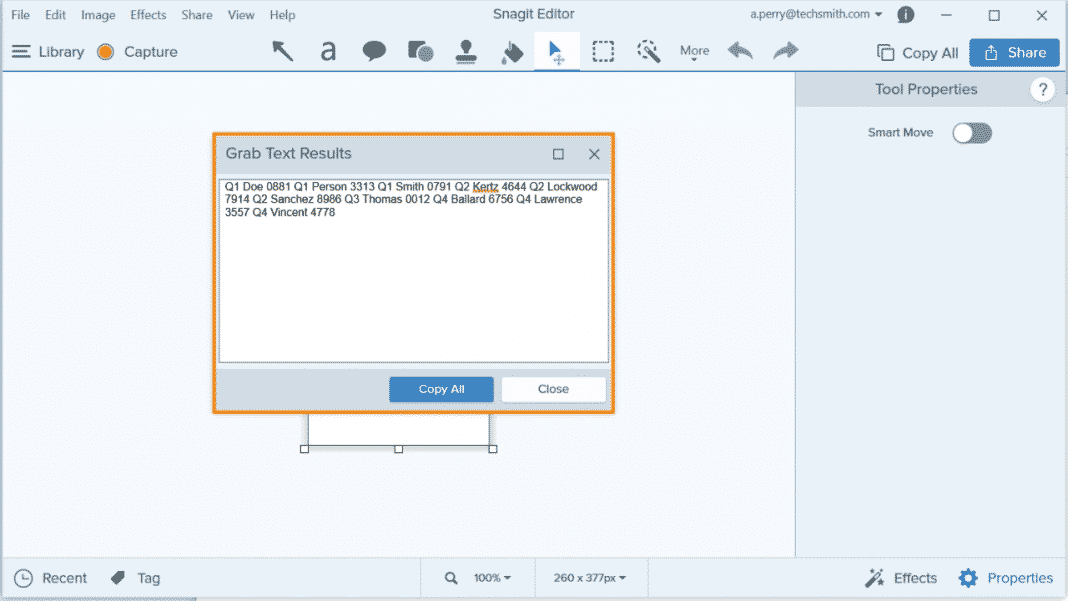
¡Eso es, ya está hecho! Así es como puedes usar Snagit para extraer y copiar texto de cualquier imagen en un ordenador con Windows 10.
Así que la discusión anterior trata sobre cómo extraer y copiar el texto de cualquier imagen en el PC. Utilizando esta guía simple y directa, puedes configurar fácilmente la extracción de cualquier texto de cualquier imagen en tu navegador. Así que debes probar esto hoy. Espero que te guste la guía, sigue compartiendo con los demás también. Deja un comentario a continuación si tienes alguna pregunta relacionada con esto.




![[Tutorial] Cómo ver las fotos y la imagen de perfil de Instagram en tamaño completo view-instagram-profile-picture-full-size](https://tecnologiasimplificada.com/wp-content/uploads/2022/02/view-instagram-profile-picture-full-size-150x150.png)