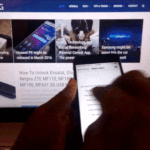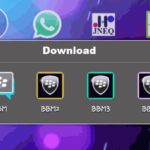Aprende a utilizar los gestos para controlar la reproducción de VLC, con los que podrás controlar fácilmente tu reproducción con un simple truco. Así que echa un vistazo a la guía completa que se discute a continuación para continuar.
VLC media player es la aplicación de reproducción de medios de terceros más conocida que está disponible para casi todos los sistemas operativos principales, ya sea en los teléfonos inteligentes o en los dispositivos de la computadora. La razón por la que este paquete del reproductor de medios ha ganado una audiencia tan grande es que proporcionó todas las mejores características y las funciones relacionadas todo de forma gratuita. Los usuarios nunca necesitan instalar ninguna otra aplicación para cumplir con sus requisitos. Lo mejor del VLC es que puede ser usado para controlar los aspectos de la reproducción de medios a través de los simples pero rápidos gestos. La mayoría de los nuevos usuarios y a veces los usuarios medios de VLC no se introducen con el número de gestos que realmente persisten en la VLC. Conociendo casi todas las características de los gestos de la VLC hemos decidido revelárselas a los principiantes para que puedan utilizar esta potencial herramienta con abundante poder. Así que aquí estamos para empezar a enumerar todos los gestos del reproductor multimedia VLC, ¡sigue leyendo el post hasta el final y seguro que conocerás muchos gestos útiles!
El método es bastante simple y fácil y sólo hay que seguir la siguiente guía para proceder.
Si estás usando el reproductor de medios VLC y reproduciendo cualquier tipo de vídeo o películas, entonces experimentarás a veces la necesidad de aumentar o disminuir el brillo de la pantalla para que la Xperiencia no se pueda bloquear. Piensa en cambiar el brillo de la pantalla y tendrás que pasar por varias opciones. Pero ahora dentro del VLC, puedes hacerlo sin siquiera dejar la reproducción del video. El gesto de pasar el dedo por la parte izquierda de la pantalla puede aumentar el brillo de la misma.
Pase por la izquierda
De nuevo usando el swipe pero ahora en el flujo descendente en el lado izquierdo de la pantalla puede cambiar el brillo de la pantalla a un brillo menor. Esto también se hace sólo dentro del VLC y no es necesario dejar la reproducción de vídeo para la función.

Pase a la derecha
Dentro de la VLC mientras se reproducen los videos también se puede disminuir el sonido del video mediante el deslizamiento hacia abajo de la pantalla en el lado derecho de la pantalla. Al igual que en el software anterior, no tienes que hacer nada más que seguir viendo el vídeo, ya que esta opción no interrumpirá la reproducción del mismo.
Pase por encima en el lado derecho
Es simple, es aumentar el sonido de los videos dentro del VLC. Sólo tienes que deslizarte por encima de la pantalla y podrás ver tu video con el sonido de la caminata!
Por último, has ganado tanto en los gestos del VLC que ahora puedes dominar fácilmente el uso del flujo rápido de este increíble reproductor multimedia. De esta manera, también te ahorrarás mucho tiempo de tartamudeo entre las reproducciones que habrías hecho para hacer sólo cambios sencillos. Esperamos que todos vosotros hayáis captado la mayor cantidad de información sobre el uso y el funcionamiento de los diferentes gestos del reproductor multimedia VLC. Por favor, tratad de compartir este artículo con otros para que también puedan adquirir estos conocimientos esenciales sobre el control de VLC. Asegúrate de comentar también la información de este artículo para que podamos identificar cómo te ayudó y qué es lo que faltaba, etc.